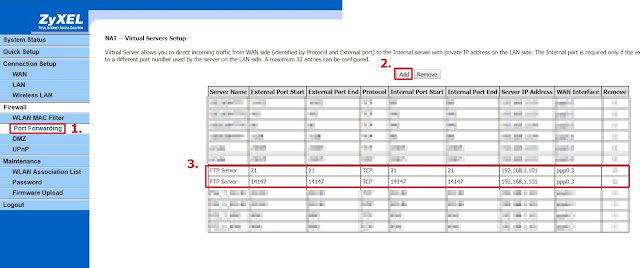FTP架站快速攻略 Part1申請固定IP
FTP架站快速攻略 Part3 FileZilla server設定
FTP架站的最後一步是設定Win10防火牆,而這個防火牆設定又可分Server(伺服器)端與Client(客戶)端。
以下分類討論之:
2.選取輸入規則下的"新增規則"
3.選取"連接埠"
4.
Server端設定:
選擇TCP,
特定本機連接埠處輸入21
6000-6010(請回到步驟二設定一次, 總共要有21 6000-6010兩組)
Client端設定:請回到步驟二設定一次,TCP UDP各設定一組,選取"所有本機連接埠"
有沒有亂掉?總共要開啟四組Port
5.選取"允許連線"
6.三個選項通通勾選
7.名稱自己取個好認的名字(Sever端總共要有21、6000-6010兩組,Client端有TCP、UDP兩組),Server端、Client端設定完成。
8.進入設定頁面,搜尋"防火牆",選取"允許應用程式通過防火牆"
9.照著圖示勾選即可。